Far Manager - copy files fast
Sabtu, 27 April 2013
0
komentar
Copying a lot of files can be a chore. When using Windows Explorer if your copying process is stopped part way then you're stuck, you don't know what copied and what didn't. It's also very slow, the most annoying thing is the time left estimate that with Windows Explorer (especially with Windows XP but Vista and 7 too) goes up and down like a yo yo!
Alternatives
Years ago when I was starting out the best utility for managing files (copy, delete, rename, etc) was Norton Commander. It presented files in two panes. You could see two folder (directory) locations at once and this made copying file intuitive because you could see the source and destination folders on screen at once. Norton Commander was for DOS and since then there's been a lot of similar programs for Windows. If you'd like a similar but Windows style experience then there's Total Commander, I've used it a fair bit and it's a good choice. It's shareware though, which means you should buy it if you want to continue using it. The other thing is, it's a Windows program, whether or not this is real or just an impression, it does seem that it takes extra time to do things like copying files because it has to update the screen and windows.
Far Manager
If you really want the leanest and fastest file manager available for Windows, this is it. Far Manager looks and feels like Norton Commander. Here's what it looks like:
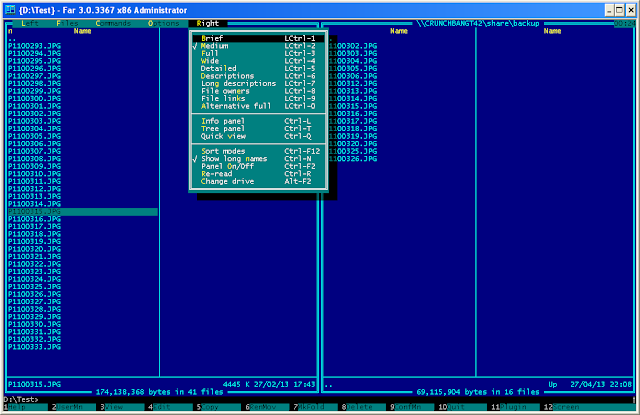
As you can see, it does not have a Windows interface! It uses the old DOS text based interface, this makes it fast (or it gives that impression). It's also light on resources. Certainly I've always found it excellent for copying files and that's what this article is all about.
For copying files it's important to know that Far Manager uses it's own copying routine. It doesn't just call the Windows Explorer file copy. This is also another reason why Far Manager works faster (or at least appears to!).
Download and Install
You can download Far Manager from:
http://www.farmanager.com/
There's 32-bit and 64-bit versions, download the one that matches your Windows. If you aren't sure, download the 32-bit one. The installation is the usual, straightforward type.
Using Far Manager
After you've installed Far Manager, start it and have a look around. It can be used with your mouse like a Windows program. However, it really comes alive when you use the keyboard - remember, this program is styled on the classic Norton Commander that those of us with long memories used before mice were common place.
Here's some essentials:
- Press the Tab key to switch between the two panes.
- Press Alt-F1 to change the left pane to a different drive/folder.
- Press Alt-F2 to change the right pane to a different drive/folder.
- Press F9 to browse the pull-down menus.
- Use the arrow keys to navigate the menus and up/down through the file lists.
- Press Enter on the [..] to go up one folder.
- Press Insert to select a file (it's a toggle so press Insert again to deselect).
Look at the bottom of the window - there's a prompt, this is the Command Line (the Windows version of the old DOS prompt). Type commands directly here - this is a useful alternative to clicking Start | Run.
Below that are labels showing the function keys available. Press F1 to see the Help screen, please take a look, it's very useful.
But Far Manager does integrate closely with Windows Explorer's functionality too. For example, right click on a file and you'll see something similar to this:
The options you have on yours will be different, they depend on what you have installed in Windows and are the same as those you see in Windows Explorer when you right click on a file. In the above example you can see I am about to scan a file using Malwarebytes - that's because I have that program installed.
Copying files with Far Manager
Set the left pane (Alt-F1) to where the source files are.
Set the right pane (Alt-F2) to where the destination folder is.
Press Tab to select the left pane.
Press F5 to copy...
Press Enter to accept the defaults and start the file copy.
You can see two progress bars. The first shows which file is being copied right now. The second bar shows the overall progress. There's a time remaining number that is accurate (unlike Windows Explorer's).
Conclusion
If you have to copy a large number of files, especially across network drives, I would recommend Far Manager. It's fast, simple and reliable. The only down point I can see with Far Manager is that a portable version (one that doesn't require an installation) as I'd love to carry it around on a USB flash drive (but if you want this try Free Commander Portable). It's still great and of course it's nice for those who like to reminisce about the old days and Norton Commander! ;-)
Recommended 8/10
References
Far Manager
http://www.farmanager.com/
Total Commander
http://www.ghisler.com/
Free Commander Portable
http://portableapps.com/apps/utilities/freecommander_portable
Norton Commander on Wikipedia
http://en.wikipedia.org/wiki/Norton_Commander
TERIMA KASIH ATAS KUNJUNGAN SAUDARA
Judul: Far Manager - copy files fast
Ditulis oleh Unknown
Rating Blog 5 dari 5
Semoga artikel ini bermanfaat bagi saudara. Jika ingin mengutip, baik itu sebagian atau keseluruhan dari isi artikel ini harap menyertakan link dofollow ke https://apk-zippy.blogspot.com/2013/04/far-manager-copy-files-fast.html. Terima kasih sudah singgah membaca artikel ini.Ditulis oleh Unknown
Rating Blog 5 dari 5

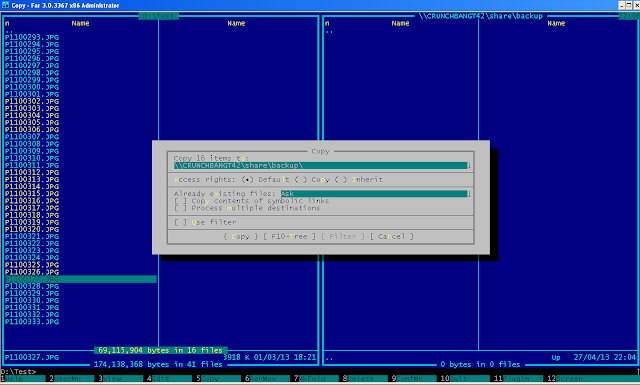









0 komentar:
Posting Komentar